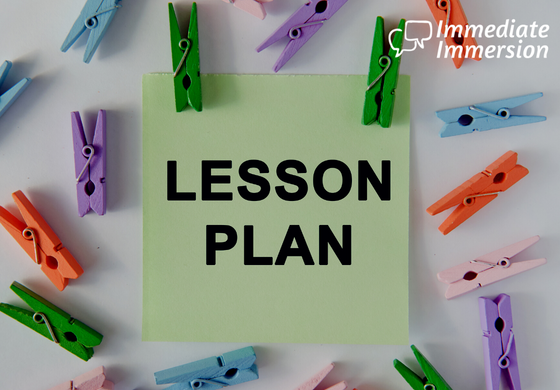
I don't know about you, but I'm always looking for things that make my lesson planning easier without making it so rigid that I'm doing the exact same thing on the exact same day, year after year.
I've tried tons of different ways to create my lesson plans going from the verbose, Madeline Hunter method to a sort of bullet points in my Google Calendar.
But what I've landed on is Google Slides.
Creating your lessons in Google Slides makes lesson planning quick & easy!
And the best part, is that Google Slides is free to anyone with a Google account, is available on Windows, Mac, Android, and iOS, and is accessible with or without an internet connection.
Creating the Template
The first step to creating a usable template is to think of the parts of your lesson plan that are repetitive. What parts of your lesson plan are you creating over and over again even though they are the same. These are the things that are primed for templates.
For example, I have a regular lesson structure that I use for each lesson. This starts with conversations, followed by a class story, followed by a class reading. So I create a bare-bones Google slide deck with each of those sections.
I also know that I do a song every day for two weeks, so I can make a template with all of my songs in it.
I also do a word-of-the-day, so I make a template with all of my words-of-the-day for the entire year.
I talk about dates and weather in levels 1 and 2, so I create templates for those.
I do a quick write every week, so I have a template for all of my topics.
I create a template with all of my learning goals since they are the same year after year, but only differ depending on which part of the lesson we are focusing on.
You get the idea.
Once you've thought about things that you can template, create a slide deck and make it look asthetically as you'd like. Choose your colors, your styles, any graphics (like Bitmojis) that you might like to add.
Now that you have both your formating and styling complete and what you'd like to template, create your template and save it to your Google Drive.
I like to demark all of my templates for the @ symbol. So I will name my lesson plan template something like @sp1-lesson-plan-template.
By doing so, the templates will go to the top of the Google Drive folder making them easy to spot.
How to Use Your Template
So I have my template created, now what?
Each week when I sit down to plan, I make a copy of my template and rename it.
To keep everything neat and tidy, I rename my lesson plans as follows:
class - week number - topic
ex: sp1-wk01-introductions
It's important to use two digits with the week number so that your plans will be sorted in order in your folder.
Now that I have my new copy for the week I'm planning for, I open the slides and make any changes necessary.
I'll update the word of the day, the quick write topic, the song for the week and any other repetitive activities.
I'll then figure out what our main activity is for each day and add the applicable learning goal slide for each activity and create any slides to denote the activity.
I'll then add in any reminders. These can be reminders for you, the teacher, or the students. I include things like due dates, school-wide reminders, or reminders that I have to talk to a student or talk to a class about something.
If it's not on a slide, it doesn't happen in my class, so I make sure there is a slide for everything! LOL
Once I've made all of the changes, I make sure my plans are saved and I'm ready to start the week.
SAVES ME TIME
Using Google Slides literally saves me hours a week creating my lesson plans!
Once you have your templates all set up, it's just a matter of making a copy and making any necessary changes and adding any thing needed for the week.
I don't have to recreate the wheel each and every week and my students get to know our schedule.
Our stories and readings and what we talk about during conversations change each week, but the structure is the same and familiar.
Now if you want a head start on creating your own template, you can download my FREE lesson-plan template below.
If you try this, please let us know how it's working for you in the comments below!



